Employee Configuration
Whether you are a sole practitioner or a contractor or employee in a multi-practitioner clinic, you need to configure your user settings in the Employees section.
To access the Employee administration select Employees from the right hand side navigation.
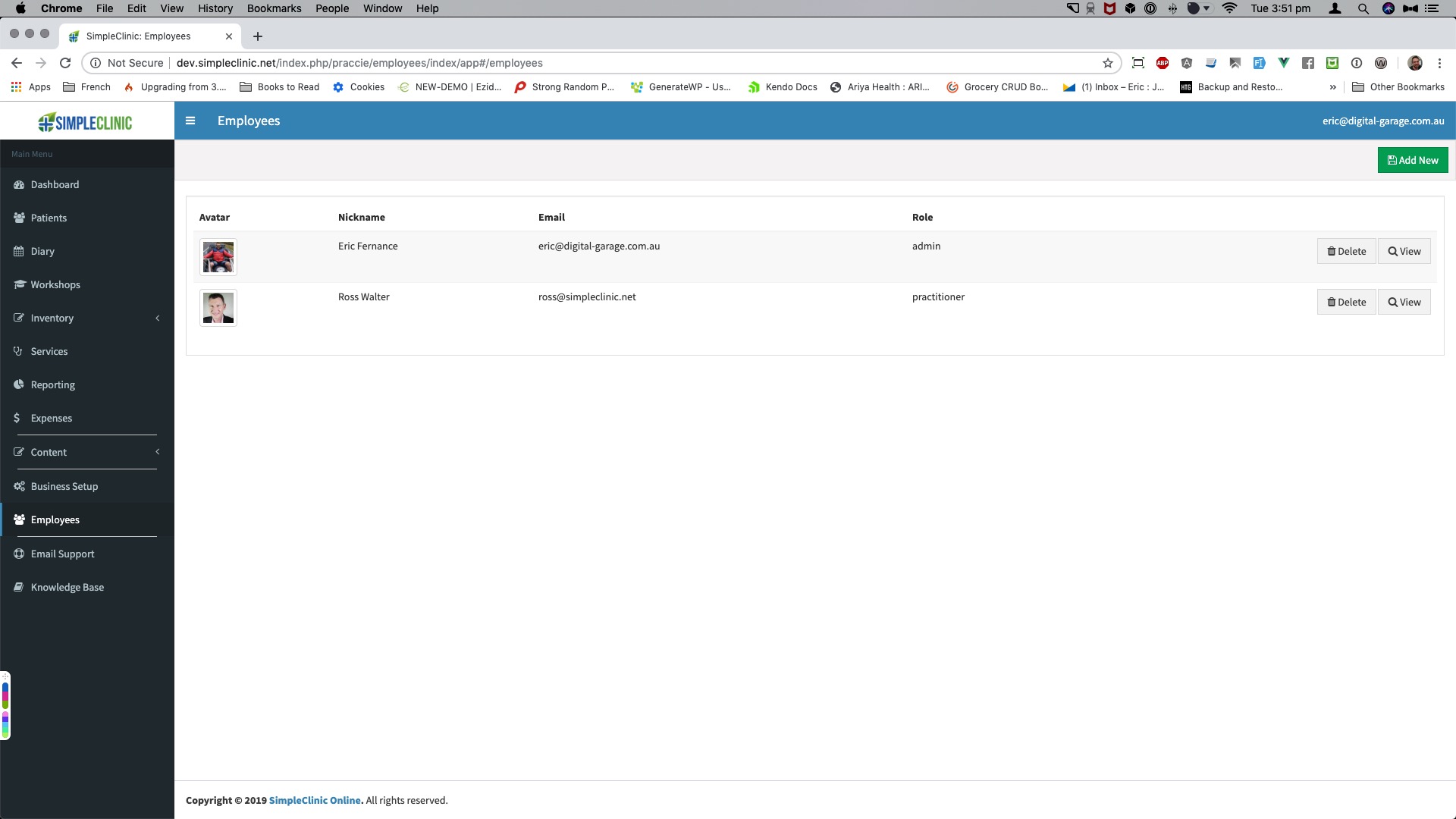
This screen lists the employees of the clinic. If you are an admin or reception user, you will see all employees. If you are a practitioner, you will only see your own details and will only be able to edit your own details.
The Employee details screen has several sections:
1) Name and contact details, role, personal preferences for colours used in the diary bookings to differentiate their times from other practitioners, and a photo.
2) Weekly schedule of hours of availability, and locations on each day. Diary appointments can be booked outside of these operating hours, only manually in the Diary screen, but not via the online booking page.
3) Provider numbers -- add your health insurance fund provider numbers can be added here, which will be printed on client invoices.
4) Branding override -- In some clinics, practitioners operate their own separate business, and have their own business name and logo branding. The practitioner can override the clinic\'s branding with their own, which will be displayed on invoices etc.
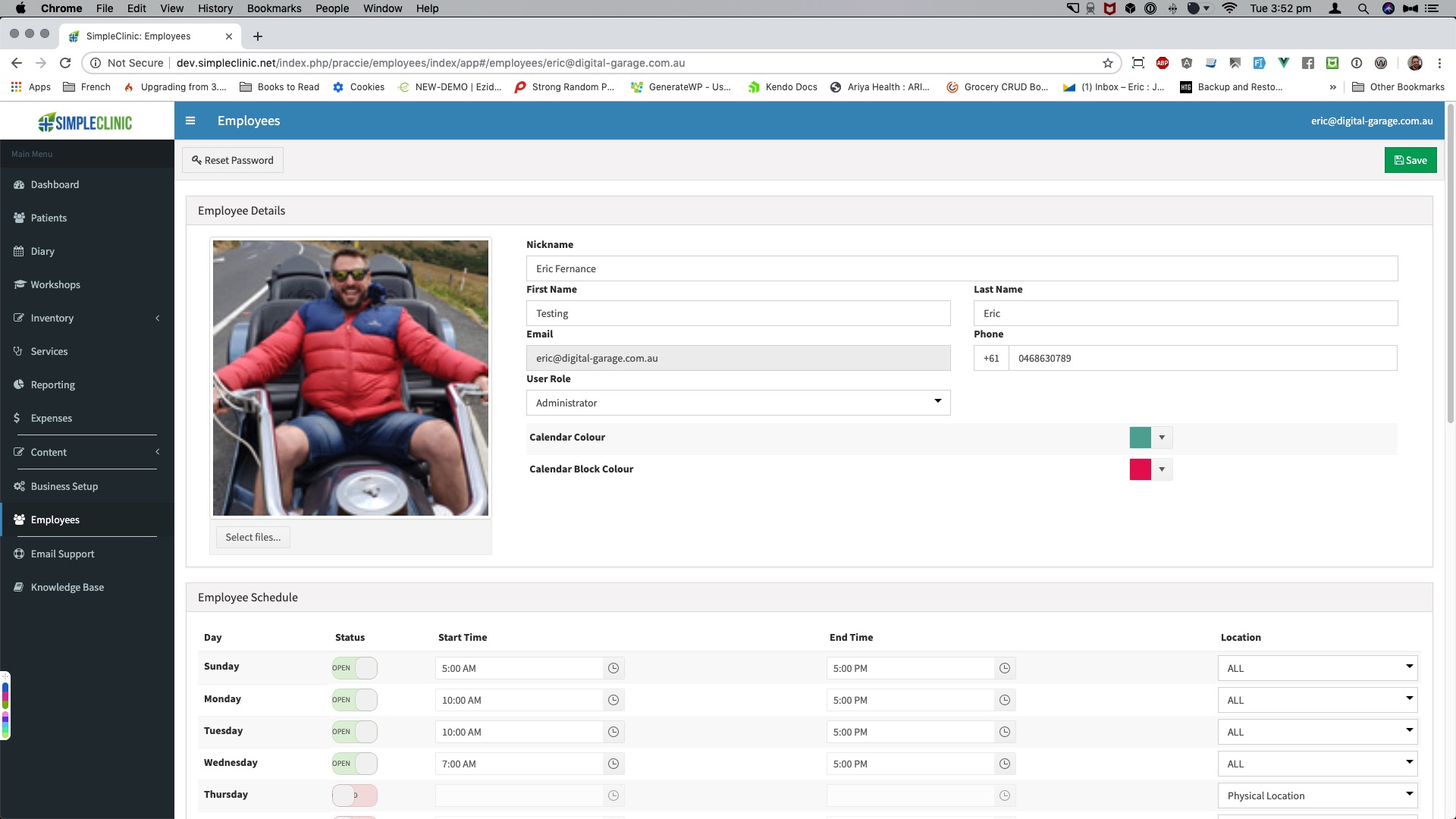
Complete all sections as needed and click on the Save button to apply the changes.
User Access Management
Related to the Employees are the different levels of security settings and access available in SimpleClinic.
There are multiple roles or levels of employees available in SimpleClinic:
-
Administrator (Admin) -- The clinic owner or manager, who has access to everything in SimpleClinic. No restrictions. DO NOT change this user role or delete this user! If you are a single practitioner clinic, you should have the Administrator role, as this encompasses all access and features in SimpleClinic.
-
Reception -- Available in the Starter plan and higher plans only. This account has access to many features of SimpleClinic as needed for their role, but there are restrictions on some parts of the program. There can be more than one reception user if needed.
-
Employee -- The Employee access role is ideally suited to practitioners that work for the clinic on wages or part of the core team. Employee users will be able to see ALL patients and ALL patient records.
-
Practitioner -- The Practitioner access role is ideally suited to practitioners that rent rooms or are indepedent businesses. Practitioner users will only see Patients that have been specifically allocated to them.
Details and differences in the different user roles and their access levels to the main SimpleClinic features can be seen in the following table.
| Role/Feature | Admin | Reception | Employee | Practitioner |
|---|---|---|---|---|
| Dashboard | Yes | Limited | Limited | Limited |
| Diary | Yes | Yes | Yes | Own clients only |
| Clients | All clients | All clients | All clients | Own clients only |
| Inventory/Services | Yes | Yes | View/Edit only | View/Edit only |
| Inventory Management | Yes | Yes | No | No |
| Reporting | Yes | Yes | Own data only | Own data only |
| Expenses | Yes | Yes | No | No |
| Custom content | Yes | Yes | Yes | Own clients only |
| Business setup | Yes | No | No | No |
The access levels for the SimpleClinic users can be configured and updated by the clinic's Administrator user, by changing the employee's User Role field in the Employees section. Changes made to an employee's user role will require them to logout and login back in again.
Resetting Passwords
Employees can change their own passwords if required, or the clinic Admin user can do this -- by clicking on your account at the top right of the main Navigation Bar, then selecting the Employees option. Click on the View button for the employee you wish to reset the password for.
At the top left of the employee details screen is a Reset Password button.
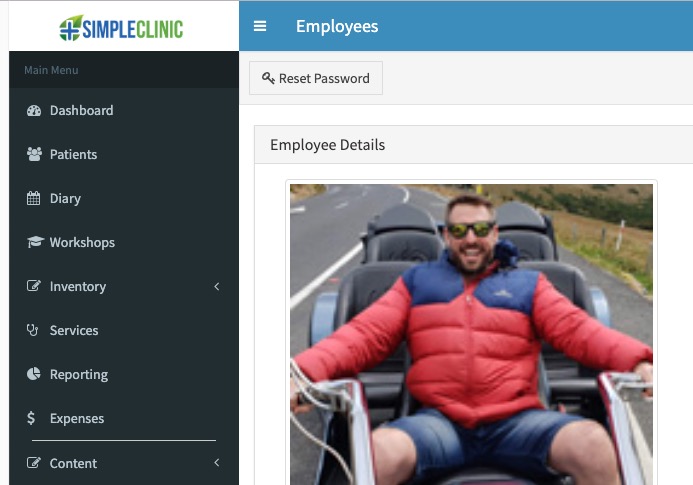
Clicking on the Reset Password button will do exactly that! The password will be reset, and the user will be informed via an SMS message of their new password.
The user's password will be reset to a random set of letters for them to login next time. After logging in next time, it is highly recommended for the employee to change their password again in the Your Account section at the top right of the Navigation Bar.