Overview
SimpleClinic allows you to prescribe and dispense liquid herbal formulas and compounded nutrients while still tracking the ingredients that go into each formula.
This section will explain the work flow involved in setting this up.
Create the Container
The first step in setting up dispensing for liquid herbs and nutritional compounding is to add your contains to your inventory. A container is added to a prescription and will allow you to add ingredients that match the container type. For example: a Liquid Herbal container will allow you to add Liquid Herbal ingredients and a Compounding container will allow you to add Compounding ingredients.
Some examples of items you may consider for containers include:
- 500ml Liquid Herbal Bottle
- 420g Nutritional Compounding Tab.
Adding container items follows a very similar process to adding normal items.
To add the container items select Inventory from the right hand side menu. The select Items from the drop down navigation.

From your Items listing select Add from the top right of the action bar.
Fill out the details of the new item as you require.
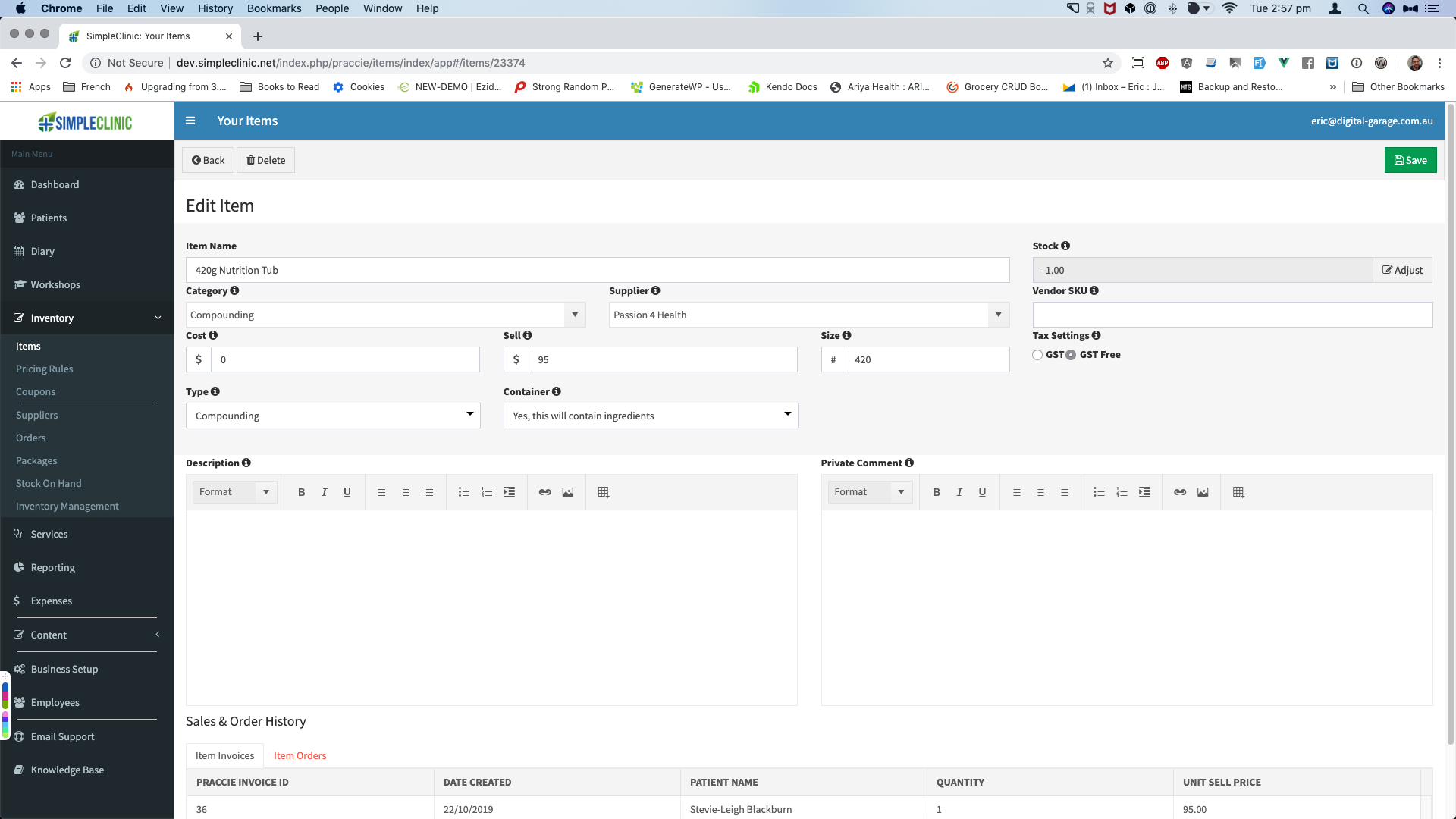
In addition to the standard item fields discussed in the Creating New Items section there are several other fields that need to be entered.
- Firstly, from the Type drop down box choose Compounding OR Liquid Herbal. The type specifies the type of ingredients the container will hold. A container will only allow you to add ingrdients of the same type.
- Secondly, from the Container drop down choose Yes, this will contain ingredients. This indicates to SimpleClinic that when this item is added to a prescription you would like to add ingredients to it.
Once this item has been created choose Save from the action bar to return to the Items listing.
Create the Ingredients
We now need to add the ingredients to your inventory. Without any ingredients there will be nothing that can be added to the container.
To add ingredients follow the steps outlined in Create the Container above. This time however from the Container drop down box choose No, this is not a container. This will indicate this is something that is added to a container.
Choose a Display Name and also the Unit Price for this ingredient.

Both the Display Name and the Unit Price are optional. If defined the Display Name will be shown to the patient on the prescription. You can also optionally choose to use the Display Name on your invoices. See the section below on Customising the display.
For example if you added a bottle of MEDIHERB ANDROGRAPHIS 1:2 500ML to your inventory as an ingredient you could choose a display name of Andrographis 1:2.
The Unit Price should be the price paid by the patient per millilitre or per gram for the ingredient. An easy way to determine this might be the container recommended retail price divided by the container size to obtain the per millilitre price of liquid herbs or for compounded nutrients divide the recommended retail price by the number of grams in the tub.
Again once you have the ingredient set up to your satisifcation select Save from the top action bar to return to the items listing.
Add to Prescription
Now the items have been added to your inventory you can add the container items to your patient prescription.
In the Prescriptions screen for a patient, click on the Add Item button at the bottom, and search for and select the appropriate sized container item you are prescribing for the client -- say 100ml, 200ml or 500ml liquid herbal.
Complete the prescription item dosing instructions as shown on the following window:
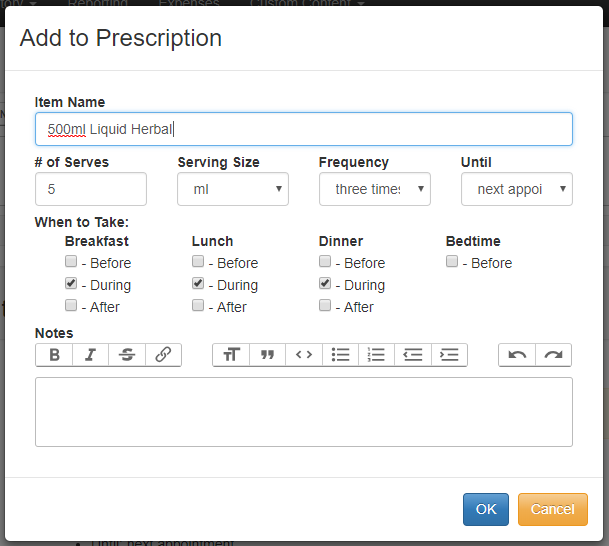
When the herbal dosing details are by clicking from clicking on the OK button a secondary screen will allow you to choose ingredients and quantities.
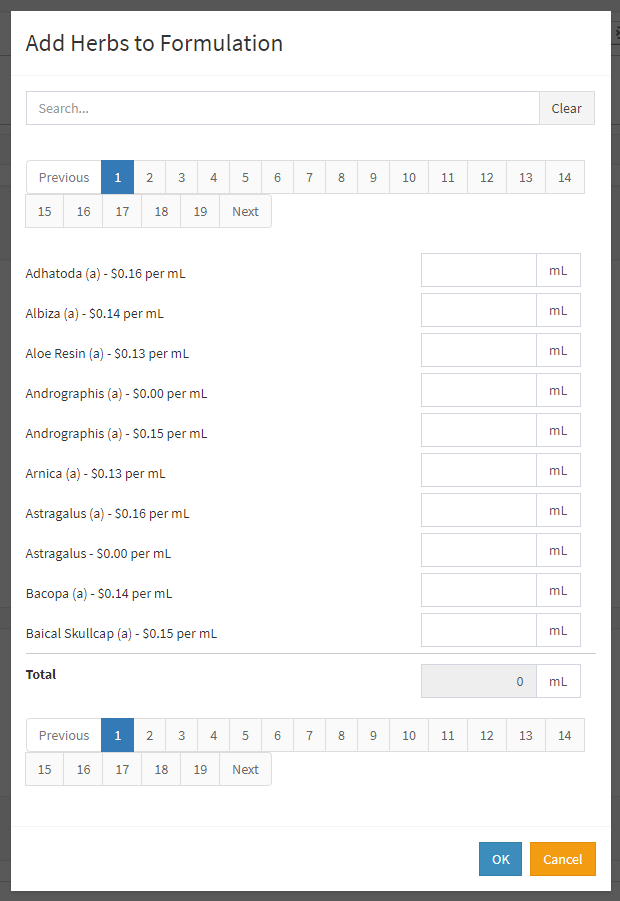
Only the inventory items which have a Product Type that matches the container will be displayed. You can search the list of available ingredients by typing in 3 or more letters of the herb name, which will filter all the ingredients which match the selected letters.
Enter in the amount for each of ingrediets used for this patient, and click on OK to save. You will return to the prescriptions screen with the liquid herbal item shown with all the ingredients selected and their amounts.
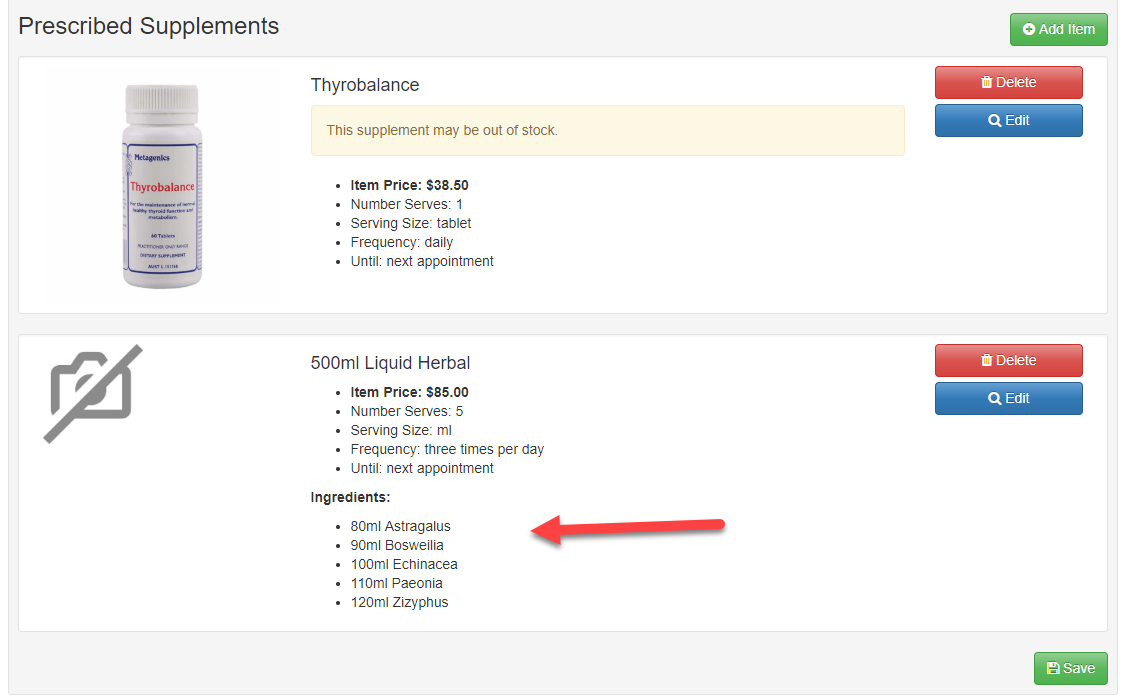
Print or email the prescription if required. The ingredients and their amounts are added to the printed prescription. This can be customised from your Business Setup see the Customising the display section for more information.
Converting a Prescription to an Invoice
Once the patient chooses to proceed with the prescription click the Convert To Invoice button from the action bar.
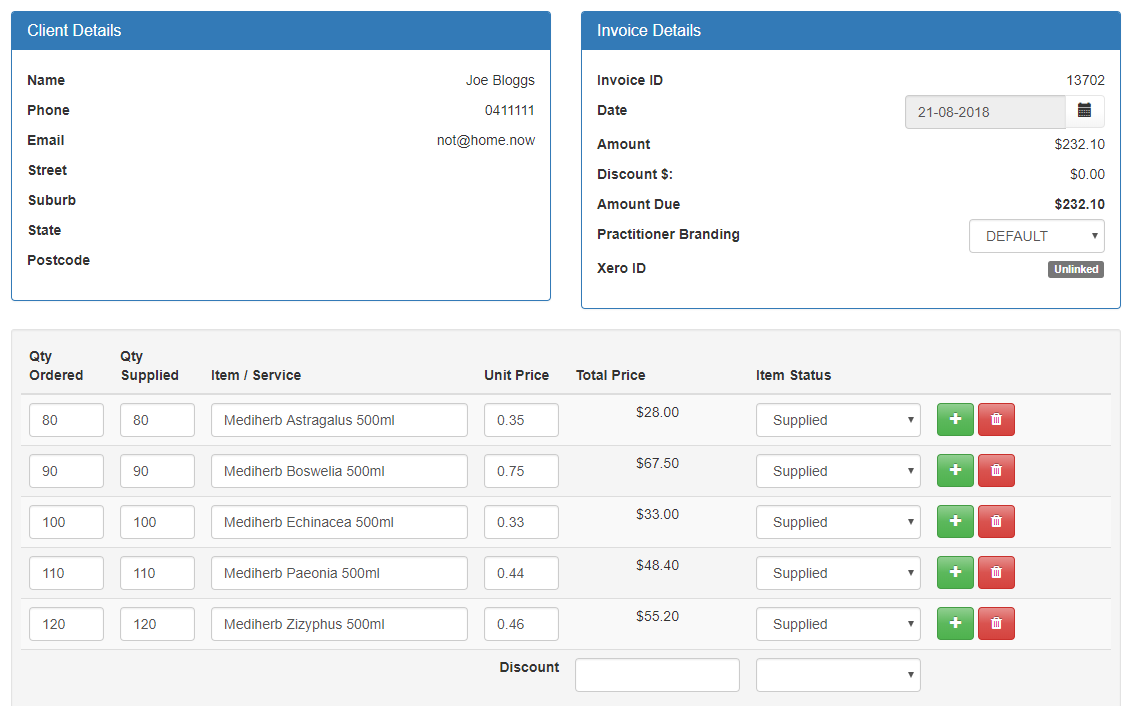
The invoice will be populated with all of the selected ingredients, their amounts (in millilitre or gram) and their individual costs, as shown above.
If you don't charge ingredients by the individual amount, but by the size of the container instead the price of the ingredients will be 0.00 and the container will still be on the invoice showing the sell price of the container.
For Liquid Herbs the invoice screen also shows the batch numbers and expiry dates for the selected herbs.
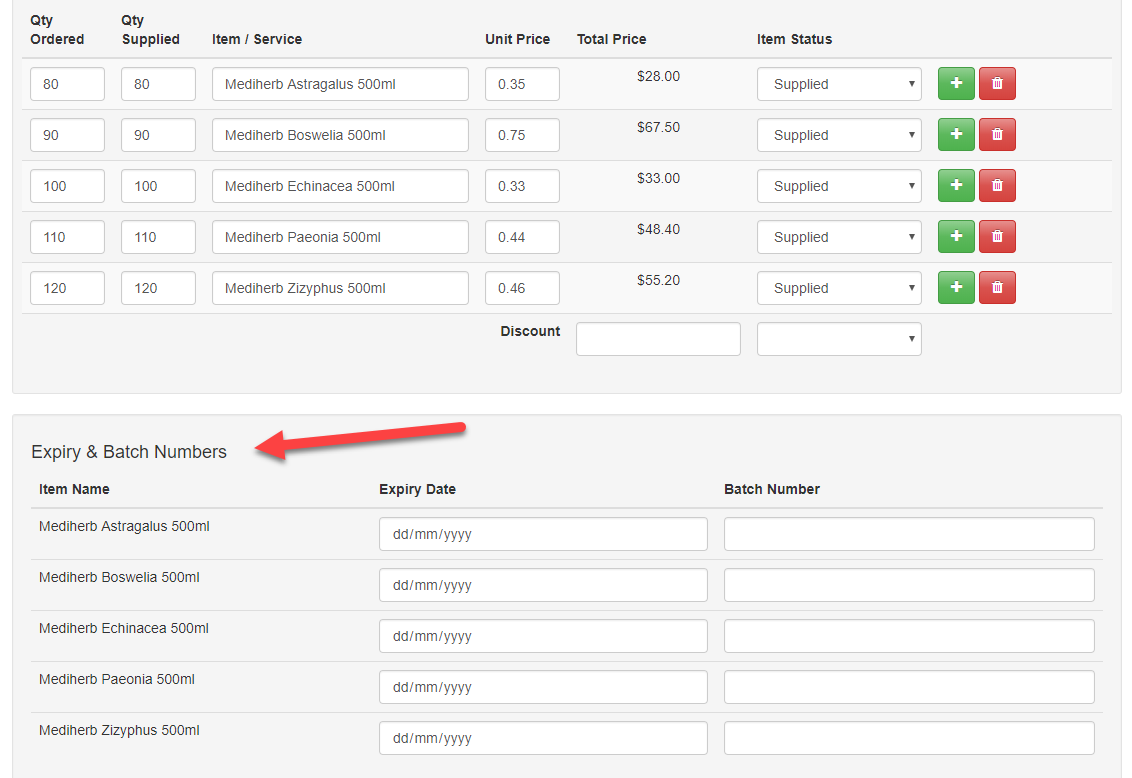
Edit these details as needed. This information is stored for possible situations where a manufacturer's product is recalled, so you can find and notify all patients who may have that product.
Customising the Display
Additional options exist in the the Business Setup section of your account to allow you to customise the display of Liquid Herbs and Compounded Nutritionals on your invoices and prescriptions. The available options are discussed below.
Additional Invoice Options
From your Business Setup select Invoice Settings the following options are available.
- Sell Liquid Herbs / Compounding at Container Prices. When set to YES this option will set the unit price of the ingredients to 0.00 and leave the container on the invoice. The default sell price for the container will be the sell price of the item in your inventory. When set to NO this option will remove the container from the invoice and leave only the ingredients with the unit sell price defined on each ingredient in your inventory.
- Show Display Name for Liquid Herbs / Compounding. When set to YES this option will suppress the display of the item name on the patient print invoice and patient online invoices. The item name will be replaced by the value entered for the Display Name. If no Display Name is defined the Item Name will be used as a fallback.
Additional Prescription Options
From your Business Setup select Prescription Settings the following options are available.
- Show Full Herbal Name on Prescription Search. When enabled the search window in the practitioner prescription module will show the full item name not display name.
- Hide Liquid Herb Measurement on Prescription. When set to YES the quantity of each ingredient in the formula will be suppressed on the print prescription and the patient online views of the prescription. The ingredients will still be shown. When set to NO the quantities and ingredients are shown on the print and online prescriptions.
- Hide Liquid Herb Ingredients on Prescription. When set to YES the display of ingredients on the patient prescription is suppressed and only the container is shown. When set to NO the ingredients are shown beneath the container.