Overview
For clinics that run an in clinic dispenary the Inventory Management areas of SimpleClinic allow you to manage and review your stock levels.
Practitioners will be notified of out of stock items when creating patient prescriptions. This allows practitioners to modify the prescription based on stock levels if needed.
Important
Stock is only counted when an item has been ordered for in clinic dispensing through Inventory -> Orders.
Manufacturer Code
Prior to Feburary 2020 we used our own internal item id to count stock items. From February 2020 this has changed to use the manufacturer code.
Ordering new inventory items
Follow these steps to build your order for your supplier, or to record an order which has already been placed via their online shopping cart or other method.
Bear in mind that you can only order products which you already have in the Your Items list! If you want to order something new, you will first need to add the new item into your inventory. Refer to the separate article for the steps to do this. Please also note that the Inventory Management menu and options are restricted to the clinic\'s admin staff, and not accessible to the practitioner users!
Clicking Inventory -> Orders from the main navigation bar will take you to the orders page.
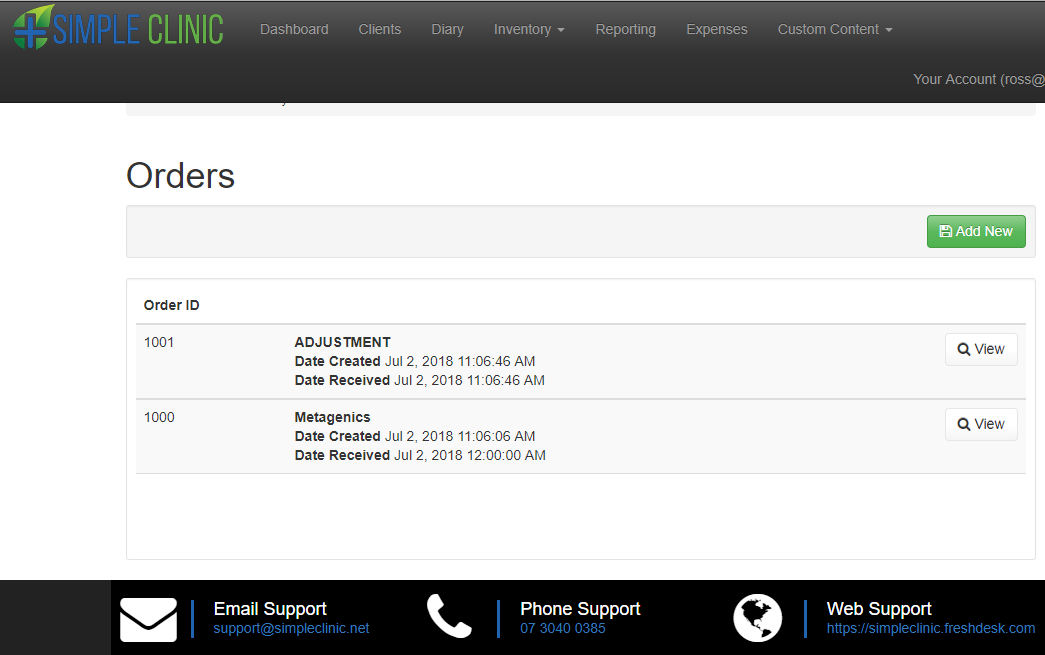
This screen shows any orders placed with your suppliers through SimpleClinic.
When you wish to place a stock order with your supplier, click on the Add New button on this screen to build your order.
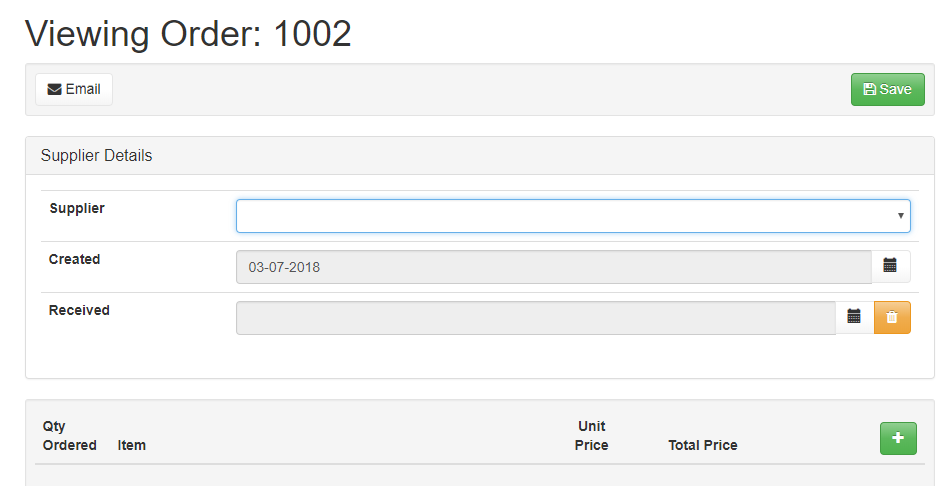
Select the supplier from the dropdown list, which is populated from the Supplier name in Your Items.
The Created date is the date the items will be (or were) ordered, and defaults to the current date. Change the date if needed, by clicking on the calendar button and selecting the correct date.
The Received date is the date the order is delivered to you. If you are placing a retrospective order into SimpleClinic, you can enter this date, or leave it blank for when the items are received.
Click on the green + button to start adding each item to the list of products to order.
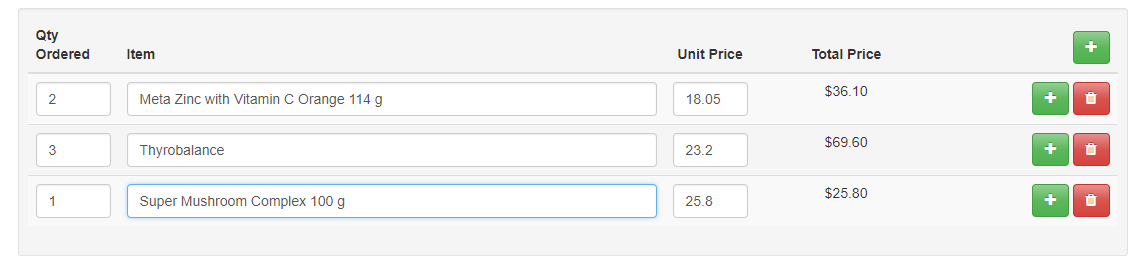
Type in the quantity to be ordered, and the name of the product. Typing in 3 or more characters will display a list of matching items to pick from. The Unit Price can be changed if required, and the Total Price is automatically calculated for each item.
If an item is added to the order which is has a \"Product type\" of
\"liquid herbal\", additional fields will be displayed under the order,
for you to add the product\'s expiry date and batch number -- when the
goods are received.
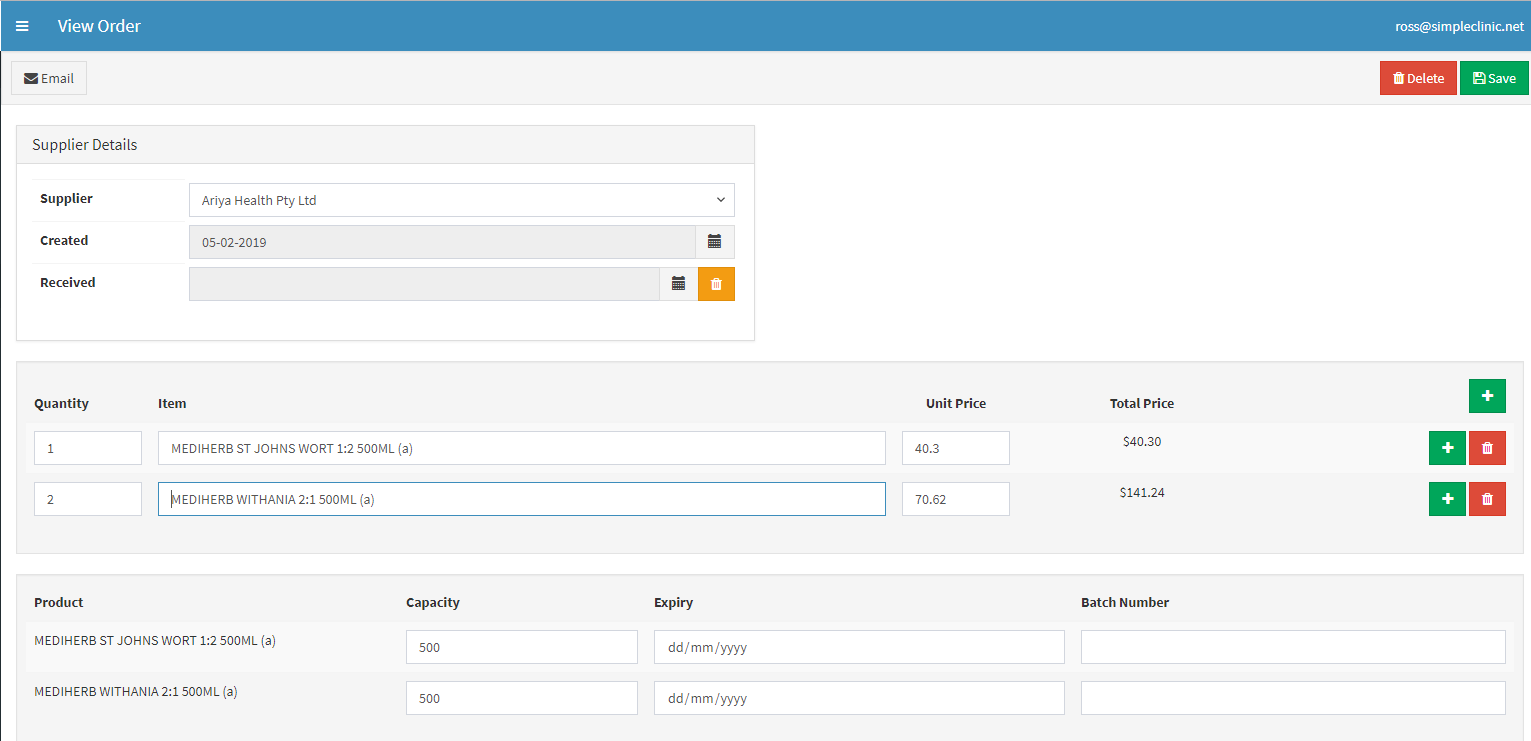
Click on the green + button at the end of the last row to add another item.
When all items have been added to the order, click on Save.
Optionally, you can email the order to your supplier from within SimpleClinic, to save time! To do this, click on the Email button on the action bar.
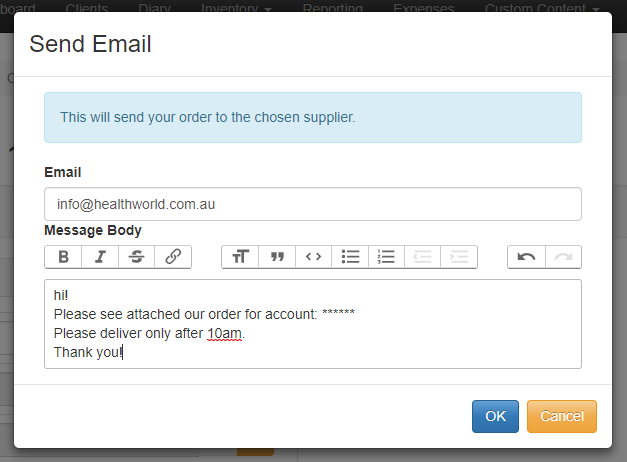
Complete the email message box with your text and instructions as needed. The order details selected will be attached to the email and sent to your supplier.
When the items are delivered, you will need to confirm delivery of the order to update your Inventory. Refer to the next section for instructions on this.
NB -- You may wish to use the steps in this section to retrospectively enter previous orders, so that the Inventory Management features will be available on more products. However, once you have finished entering those old orders, you MUST check and adjust the total stock on hand for those items by following the instructions in the \"Adjust the Stock on Hand\" section of this manual, or the automatic stock count in SimpleClinic may go out of sync with your actual physical stock and also show incorrect stock levels on the Stock Report!
Recording delivery of an order
When you receive an order from your supplier, you must add the new products into your Inventory in SimpleClinic, for the Inventory Management feature to remain accurate.
Clicking Inventory -> Orders from the main navigation bar will take you to the orders page.
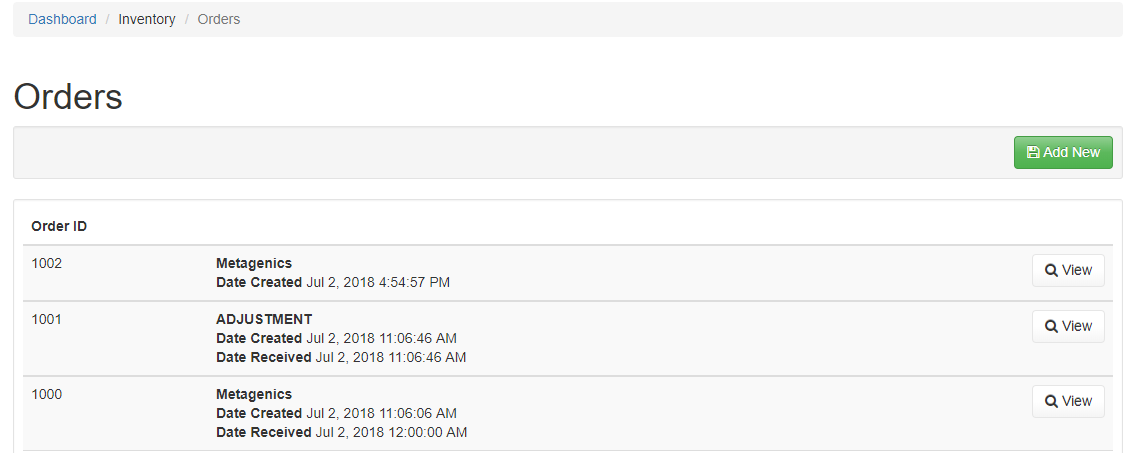
The orders list shows all previous orders in descending order (most recent at the top). This picture shows that all previous orders have been received, except for the last order. If the new delivery matches the supplier and order number (from the box or packing slip), click on the View button for that order.
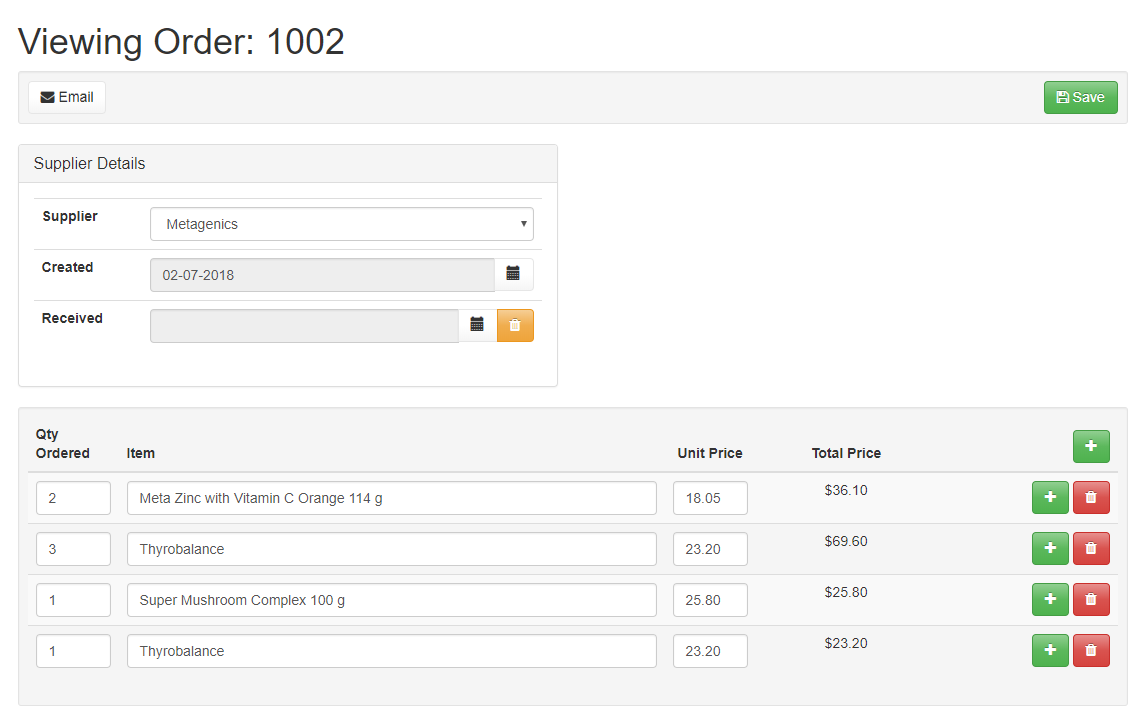
Confirm that this is the order which has been delivered, including the quantities ordered. If this is the correct order, click on the calendar button for the Received field and pick the date the order was delivered.
Next, check and change the Quantity field with the quantity delivered. If the quantity received is different (as the supplier was short of stock to complete your order), please adjust the Quantity field with the actual amount received, so that your Inventory items will be accurate!
If any order items are on backorder, simply add these into the Inventory when they are actually received from a subsequent delivery.
If an item being received is has a \"Product type\" of \"liquid herbal\", additional fields will be displayed under the order, for you to add the product\'s expiry date and batch number, for reference purposes or to identify a herbal being prescribed, or if the product were to be recalled by the manufacturer.

Click on the Save button, and your inventory items will be adjusted with the new quantity!
NB -- After you have received ordered items, you MUST check and adjust the total stock on hand for those items each time by following the instructions in the \"Adjust the Stock on Hand\" section, or the automatic stock count in SimpleClinic may go out of sync with your actual physical stock!
Pricing Rules
SimpleClinic comes preloaded with Metagenics and BioMedica products. These inventory items and their details are shared to all SimpleClinic clinic locations. This includes the pricing of the products, which may be priced differently at each clinic or location.
The Pricing Rules option in the Inventory Management allows you to adjust your clinic's individual pricing of inventory items above or below the RRP for the products by a selected percentage. For example, a home clinic with fewer overheads may want to reduce the RRP of all Metagenics items by (say) 10% to make them more competitive or more affordable to their clients. However, a larger clinic with higher expenses may decide to increase the cost of all items by 5% over their RRP. The Pricing Rules feature allows you to do this!
To adjust your clinic's own pricing, clicking Inventory -> Pricing Rules from the main navigation bar will take you to the Pricing Rules page.
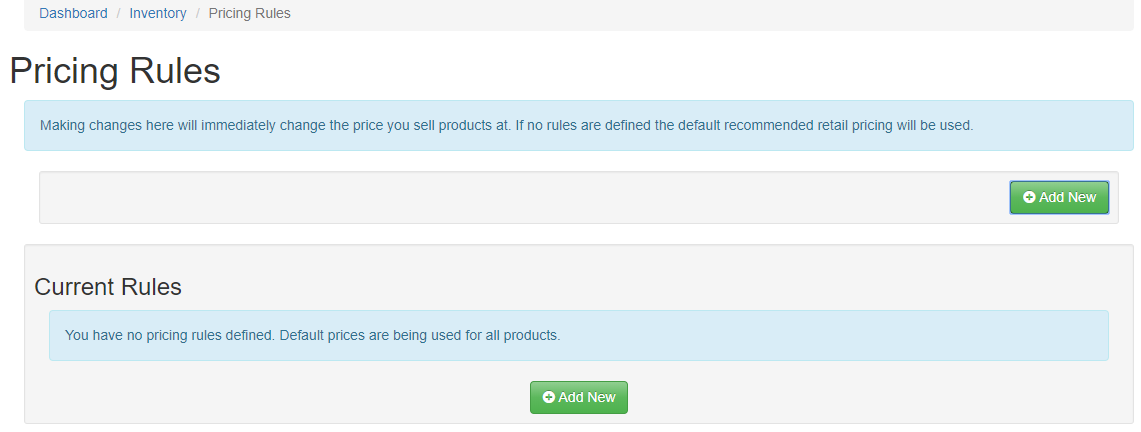
Click on the Add New button to create a new rule.
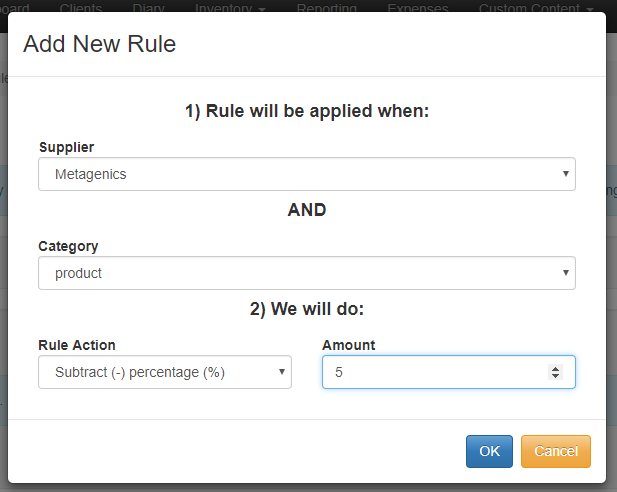
Select the Supplier and Item Category from their respective lists. The Rule Action selection will allow you to add or subtract a % amount from the manufacturer's RRP for your own pricing. The Amount will be the % to be added or subtracted to/from the RRP. Click on OK to save the new pricing rule.
You can add more rules for different suppliers or categories as needed.
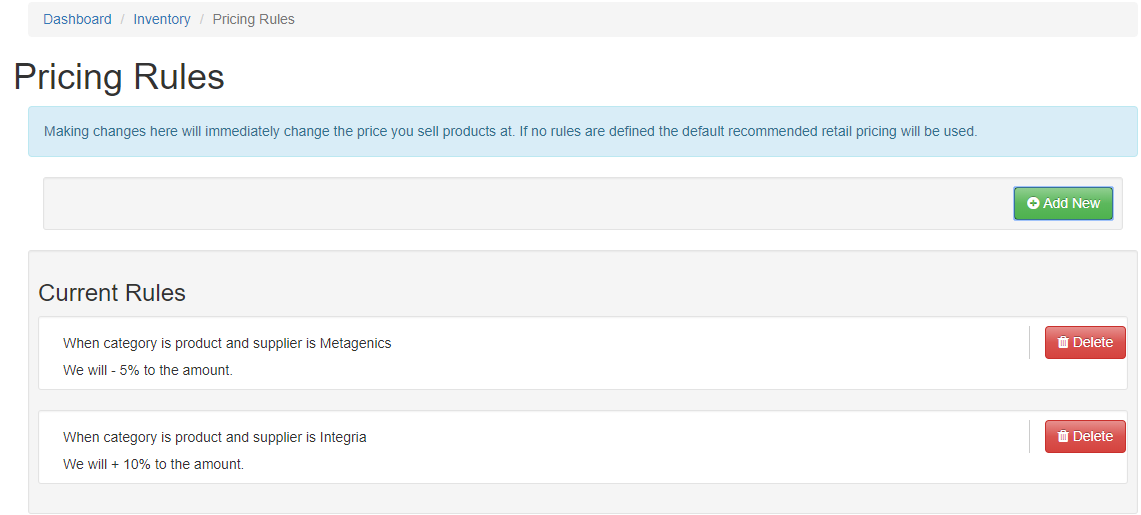
The Pricing Rules page now shows the list of all pricing rules. Click on the Delete button to remove any pricing rule.
Supplier & Manufacturer Data Feeds
SimpleClinic comes preloaded with a wide range of retail and practitioner only products that are provided from our manufacturer and supplier partners. Supplier Data Feeds are currently provided by:
- Metagenics
- BioMedica and,
- Ariya
By default we disable all Supplier Data Feeds. These can be enabled from Inventory -> Feeds.
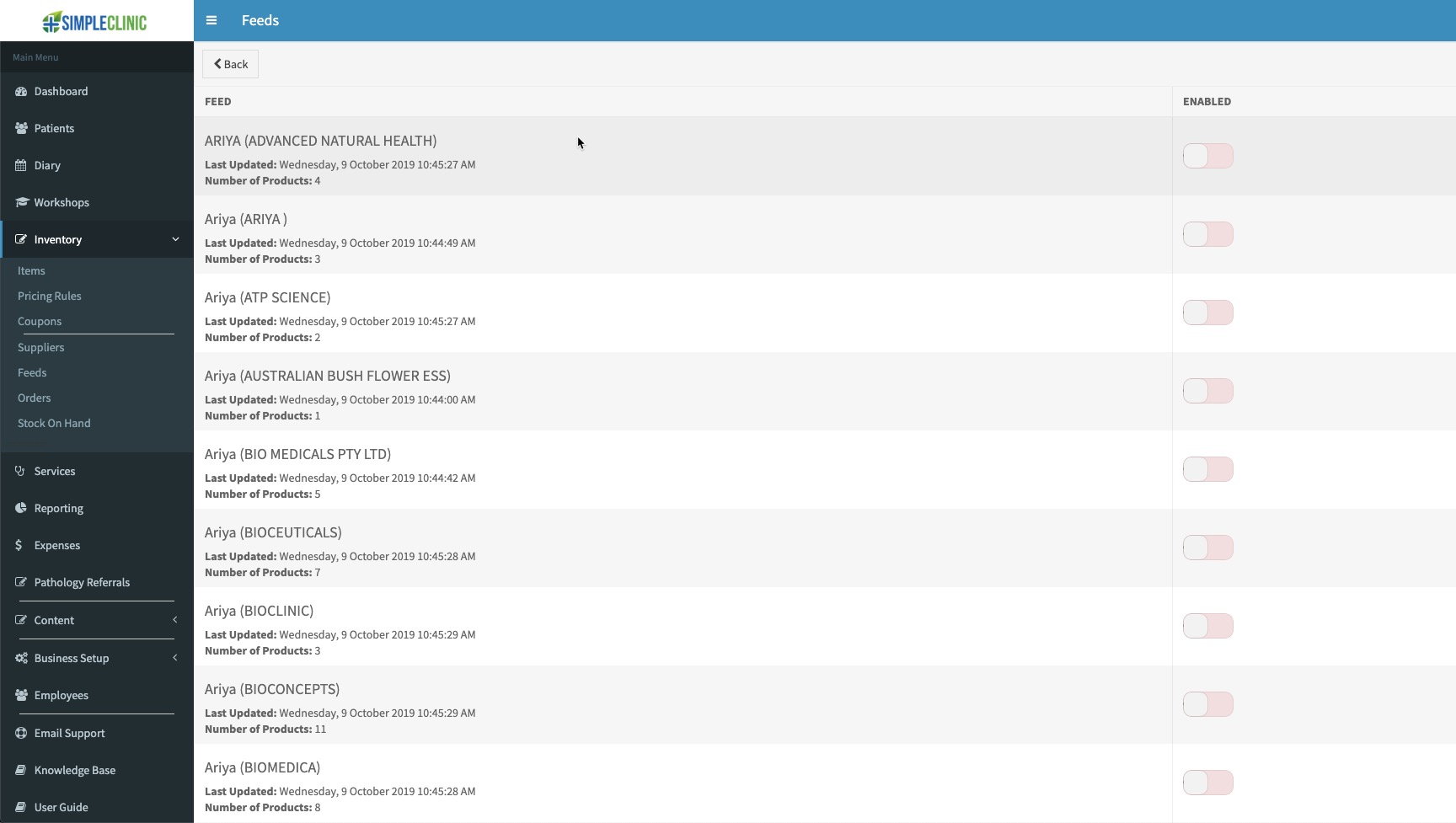
This will provide additional information including the number of products included in the Feed and the date the Feed was last updated.
Enabling a Feed will make all products in this Feed available in Prescriptions, Invoices and Orders.
Hiding Individual Items
The product listing in Inventory -> Items allows you to hide individual items that you don't stock. This is useful when enabling a Supplier Data Feed that contains some items that you do not sell.
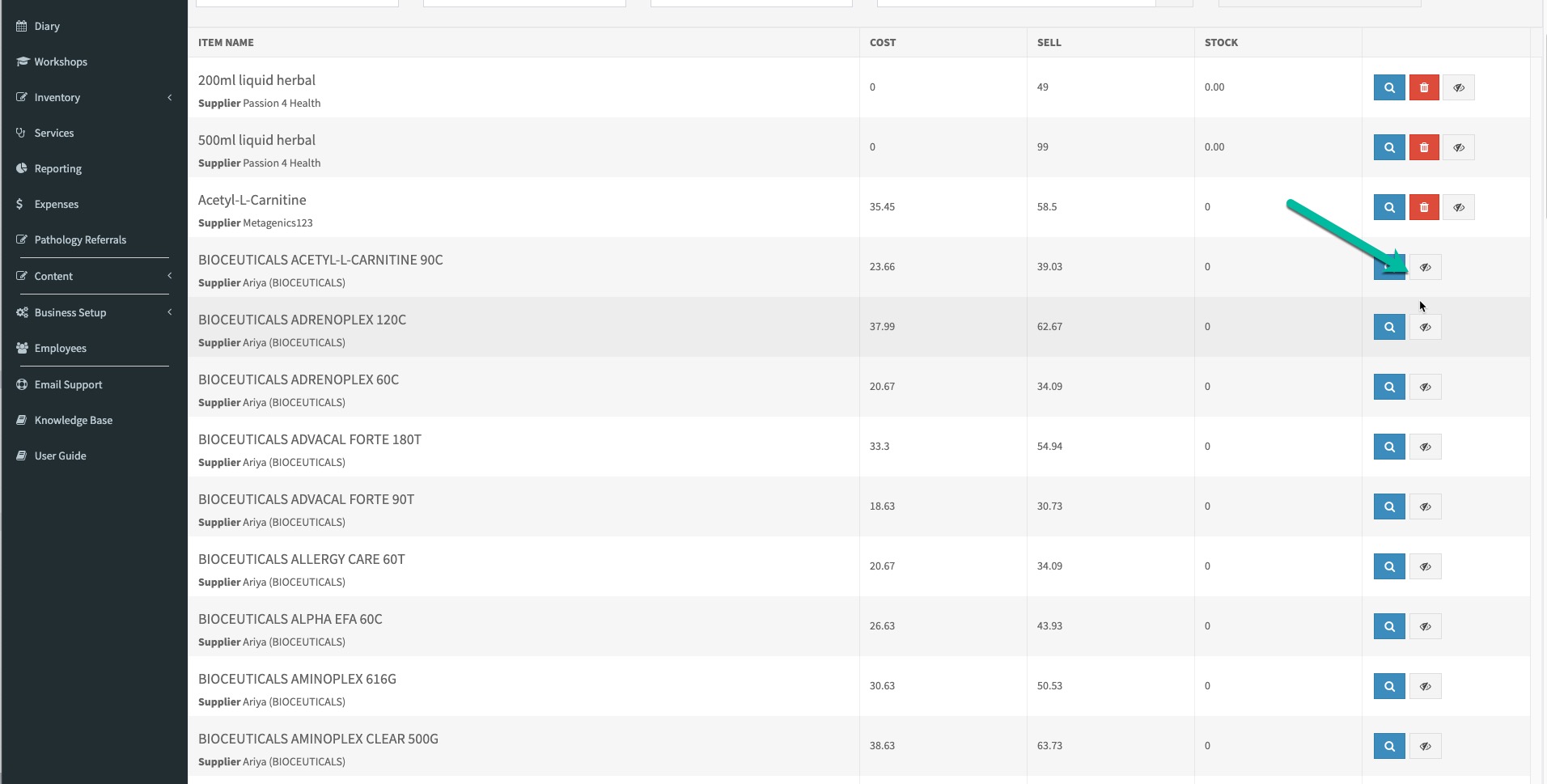
To hide an item in your click the Visibility toggle button on the right. The product will be excluded from Invoices, Prescriptions, and Orders.
You can find products that have previously been hidden by changing the Status filter in the filter bar from Active to Inactive.
Adjust the stock on hand
This section of the Inventory Management feature enables you to manually adjust the stock levels for products. This can be done as part of a regular stocktake procedure, or if discrepancies in the stock levels are found.
NB -- After you have ordered some inventory items or received them within SimpleClinic, you MUST check and adjust the total stock on hand for those items by following the instructions in this section, or the automatic stock count in SimpleClinic may go out of sync with your actual physical stock!
Clicking Inventory -> Stock on Hand menu option from the main navigation bar will allow you to make stock adjustments.
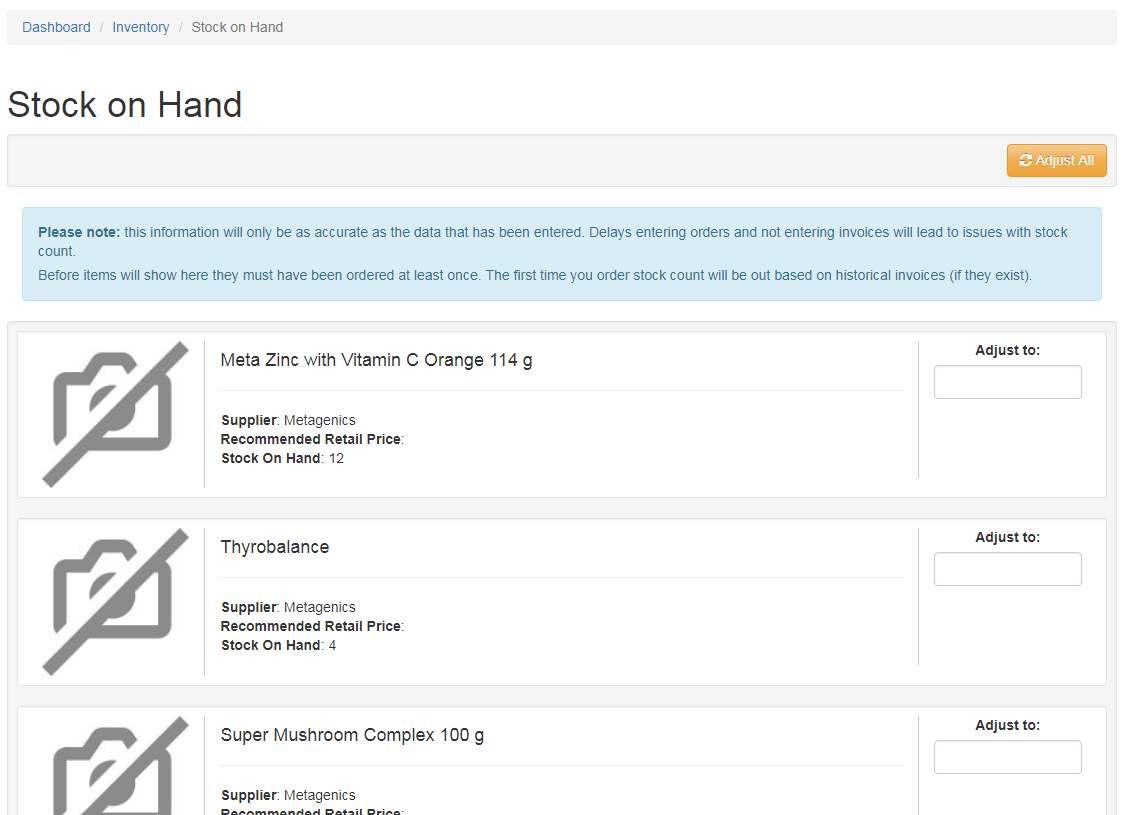
Only stock items which have been ordered and received via the SimpleClinic Inventory Management options will be shown on this screen to be adjusted.
The stock levels for each item is shown on this screen, and if an adjustment is needed, type in the correct stock count number in the \"Adjust To\" box.
When all stock levels have been corrected, click on the \"Adjust All\" button to save the changes. An \"Adjustment\" entry will be recorded in the Orders list, and the adjusted amounts can be seen and checked there.
Low stock notifications
When you are selecting stock items for a prescription or invoice, you may get a notification that a stock item is running low or out of stock. For this feature to work, those stock items will need to have been ordered or received at least once in the Inventory Management section of SimpleClinic, and the stock on hand count kept accurate.
When adding items to the prescription, if the selected stock item is out of stock, you will receive the following notification.
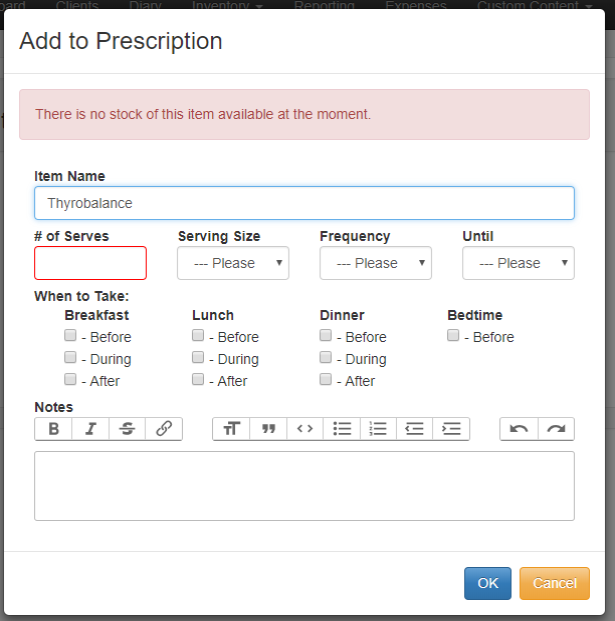
If you see this notification, you can search for an alternative product item instead. This saves time and prevents any confusion before the client gets to the reception area!
When adding items to the invoices, if the selected stock item is out of stock, you will receive the following notification.
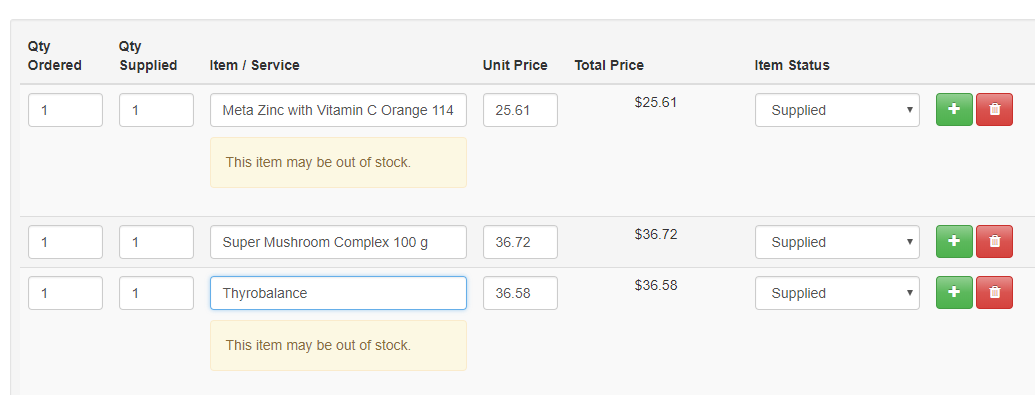
If you see this notification, you can search for an alternative product item instead, or continue to process the invoice.
The practitioner or admin staff can order the items for the client, have the items paid for in advance of a delivery to them or for pickup when the item is added to the clinic\'s stock again.
Suppliers
You can manage the suppliers of your inventory stock in the Suppliers section of the Inventory menu.
You will only see the Suppliers menu option if your login account is an \"administrator\" role user.
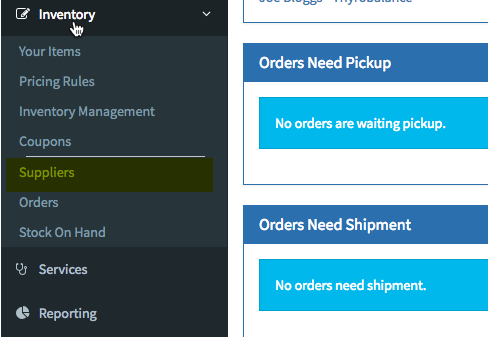
This will provide a list of suppliers that have been defined on your account.
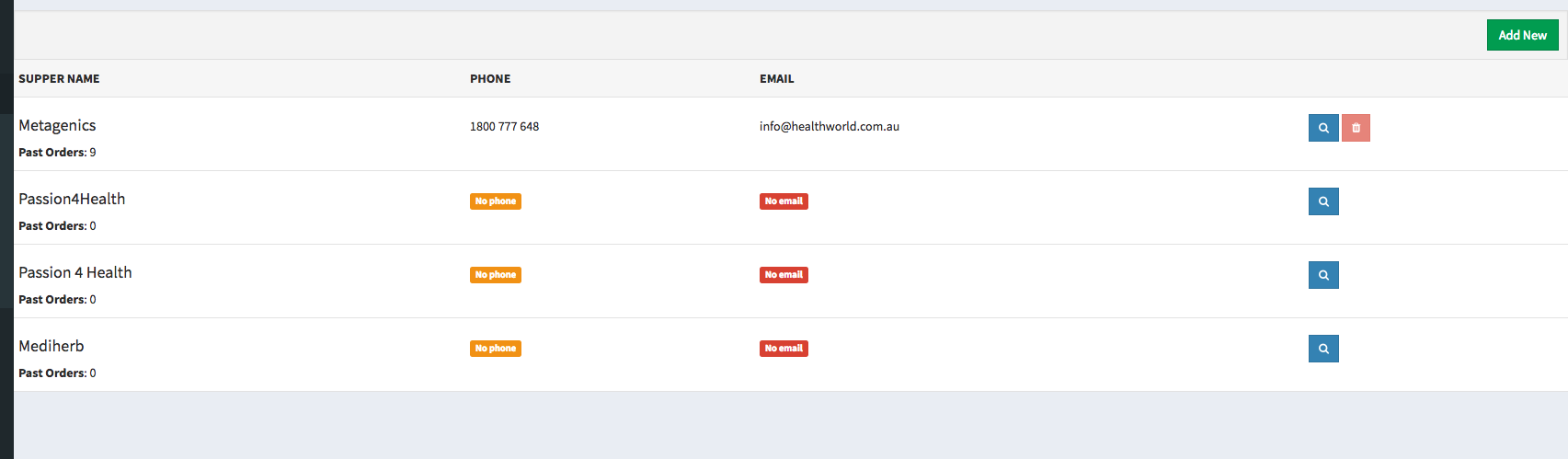
This list will include both suppliers that have been created by clicking the Add New button on the Suppliers screen and also suppliers that have been created in an ad-hoc fashion when creating items in the Inventory page. Ad-hoc suppliers will not have the option to be deleted as they do not exist as a separate supplier in the database but rather have just been added as free text to an item in your inventory.
Default suppliers, such as Metagenics and Ariya cannot be deleted. This will have the delete button disabled.
You can edit supplier information by clicking the spyglass button to the right of the suppliers in the list. This will display the supplier details and a list of all past orders for this supplier. If the supplier is a default supplier the contact fields will be locked, however you can edit or update your account number. If the supplier is one that you have created, you will also be able to edit the supplier details.
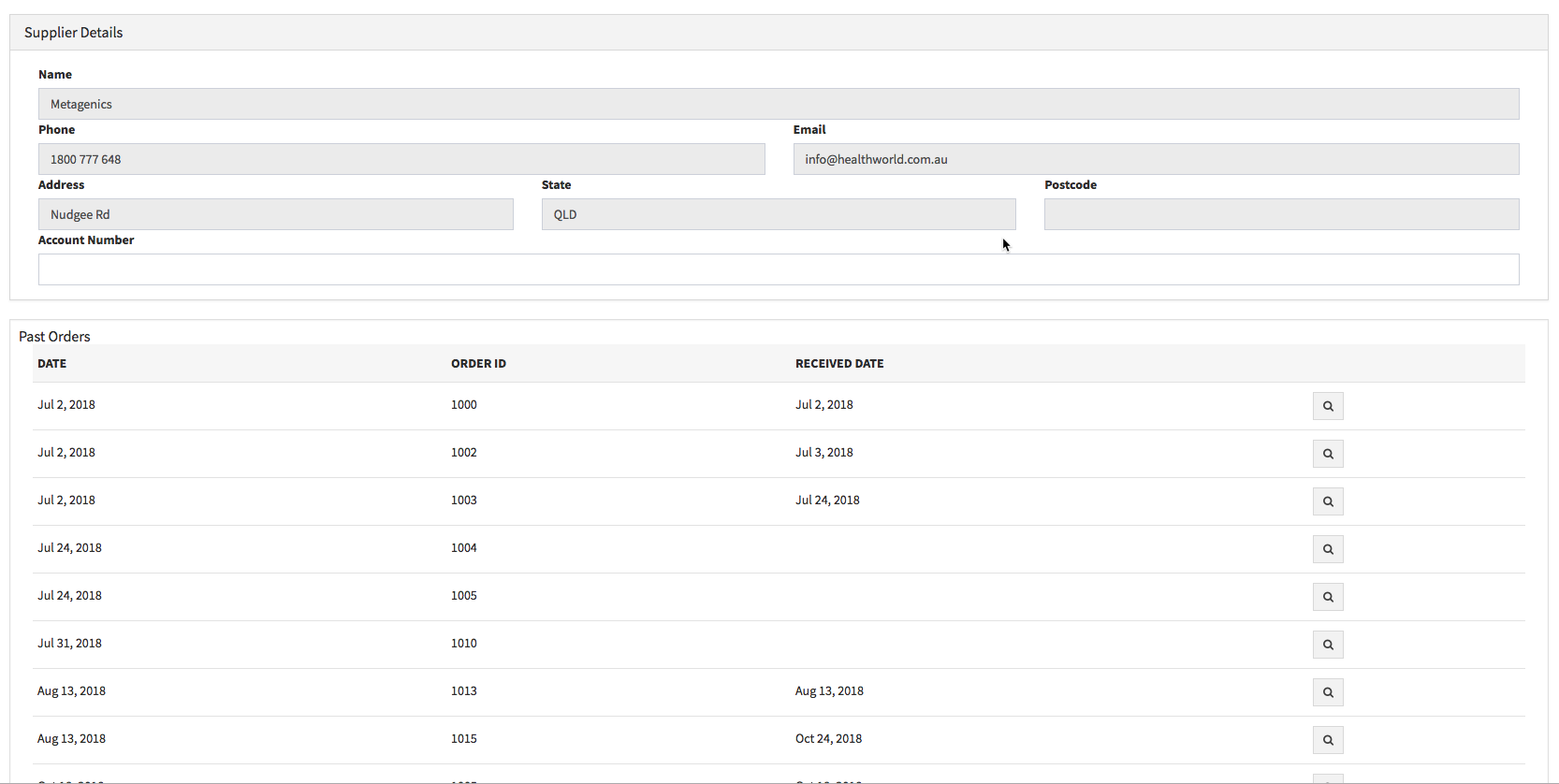
Clicking on the spyglass button to the right of a past order for the supplier will open the Orders screen to show the order details and items ordered.