Creating new services
Clicking Services from the main navigation bar will take you to the Service Catalog page.

This has three main sections.
-
The action bar - allows you to add new services.
-
Search bar -- allows you to search and filter services. The service listing can be filtered based on keywords. You can also search for a service by typing in the search box and clicking Go!.
-
Service listing -- The listing contains all services that have been created.
Adding a New Service
To add a new service, click the Add New button from the top right of the action bar. This will open the Add New Service window.
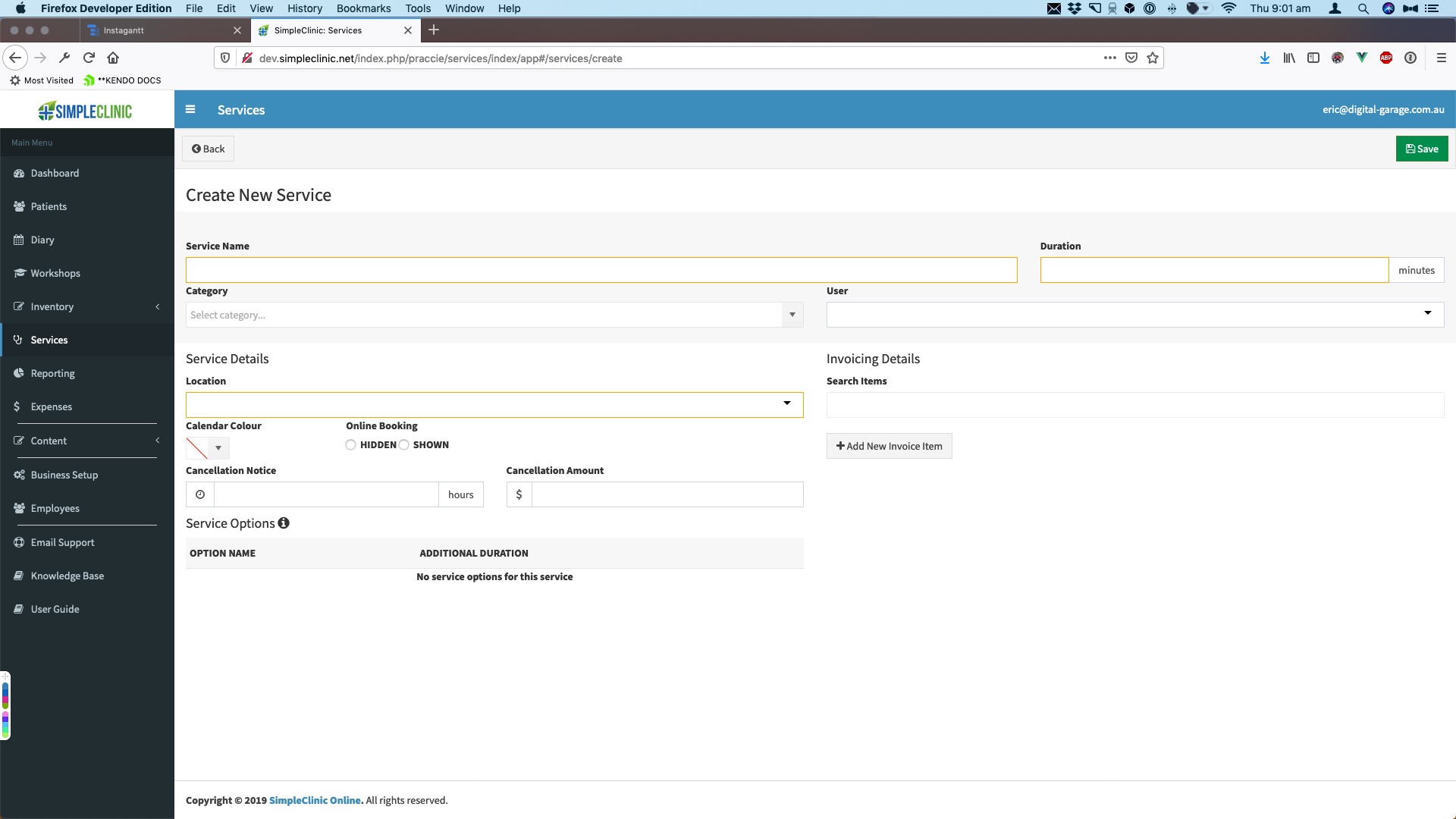
The following information is required when creating a new service. Required fields are indicated by the orange border.
-
Service Name -- The service name is required. This is what you would like to call the service in the diary creation. It will also be displayed to the client when they are booking through the on-line bookings website link.
-
Duration minutes -- This is the duration in minutes that the services take. This determines how long the diary will be blocked for when creating an event and also determines the available time needed when calculating availability on the front end. The patient will not directly see time added in this field.
Packup & Note Taking Time
Any buffer time, clean up time or note taking time should be recorded in the duration. This is the main reason the duration is not shown to the patient directly. If you need to indicate the timing to the patient use the service name.
-
Category -- This required field is a free text entry field for you to enter the category. It auto completes based on previously entered categories. If no previous categories match the new entry will be added. The Service Category is used when determine which reminder or confirmation message to send to the client.
Customising Messages for Follow-ups & Reminders
If you would like to be able to customize the messages of forms sent to a patient to differentiate between initial and follow-up appointments they need to go in separate categories.
-
User -- This determines which practitioner's calendar should be used when creating the event in the diary. This is also used by the on-line booking link to determine which practitioner's calendar to check for availability.
Multi Practitioners Offering the Same Service
For multi practitioner clinics where multiple practitioners will offer the same service they will each need their own version of the service. All the services can be linked to the same invoice item.
Service Details
The service details section contains information about the service and how it appears in the practitioner diary and the on-line booking.
-
Location -- This select box will only appear if multiple locations are enabled on your account. This will allow you to only offer a service at a specific location.
Using Locations to Control Availability For On-line Consultations
Locations can be used to allow on-line consultations only when working from home and leave clinic hours free for face to face consultations.
-
Calendar Colour -- This will allow you to change the colour for the service in the practitioner diary.
Ordering of Practitioner Diary Colours
If you choose to use this option please be aware of the priority allocated to colours in the practitioner diary. The colouring is applied in the following order
- The practitioner calendar colour defined in their Employee profile
- The status colour for the appointment as defined in the Business Setup -> Diary Settings
- The colour of the service defined in the services interface.
The service colour is the LAST colour applied and will override any other colours allocated.
-
Online Booking -- Use this toggle to either show or exclude a service from showing in the online booking menu. This service will be available for use in your clinic, but not from online bookings.
Service Categories & Reminder Messages
Booking confirmation and reminder messages (by SMS and/or email) are linked to Service Categories. Please make sure that when you create a new service, you will need to create new booking confirmation and reminder messages for the service in the Business Setup -> Message Settings!
Invoicing Details
The invoices details section contains information about the service appears when invoiced to the patient.
Each service that appears in the diary is linked to an item that appears on an invoice. This has been implemented to allow practitioners to provide description service names for their diary, such as report of findings consultation, but invoice as either an initial or followup consultation. This is important to make it easier for patients to claim from their private health funds.
You can link multiple services to the same item. A report of findings consultation, testing consultation, and followup consultation may all be linked to a followup consultation item.
To add a service to an invoice item you can use the search box to search your inventory.
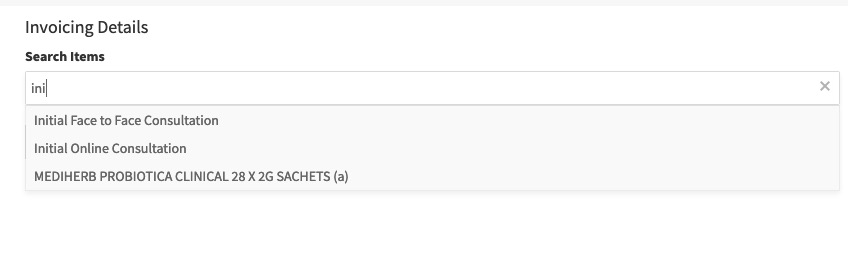
After searching just select the item you would like to link to.
The Add New Invoice Item button will allow you to add a new item for this service.
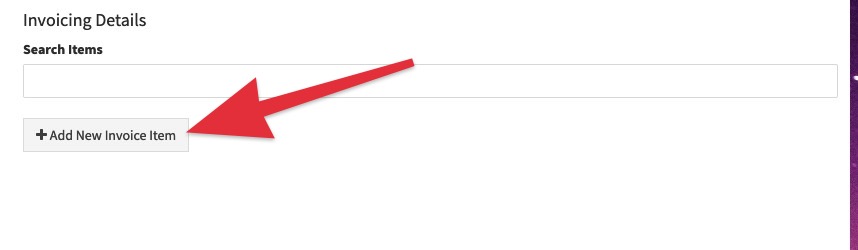
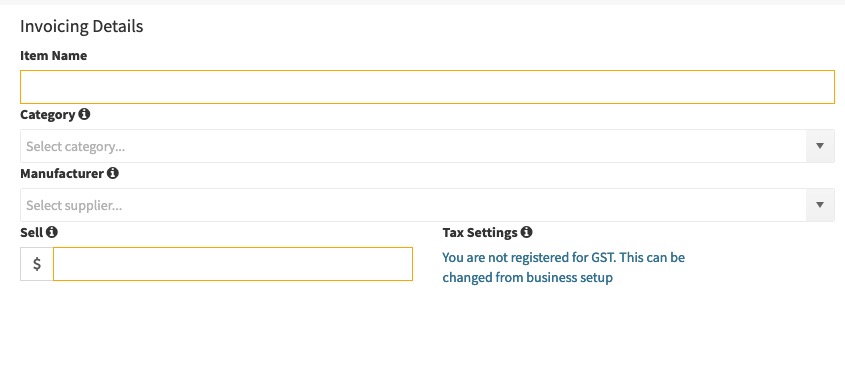
Adding Service Options to services
Service Options can be additional or optional tasks or services a client may request or that a practitioner may want to perform for a client. Service Options are usually small tasks which may need additional time to do in a consultation, such as:
-
Iridology
-
Live blood analysis (Hemaview)
-
VLA or bio-impedance testing
-
Oligoscan
-
In-clinic food sensitivity testing (such as Food Detective etc)
-
or any other testing required.
Service Options may need additional time added to the usual consultation duration, and the Diary will be updated accordingly to allow for this additional time.
From the Service Listing, Service Options can be added to an EXISTING Service by searching for or selecting a service, then clicking the Add Options button. This will display a modal to add or delete options for each service. Options are linked with specific services, once the options are defined, they will display when creating a new event.
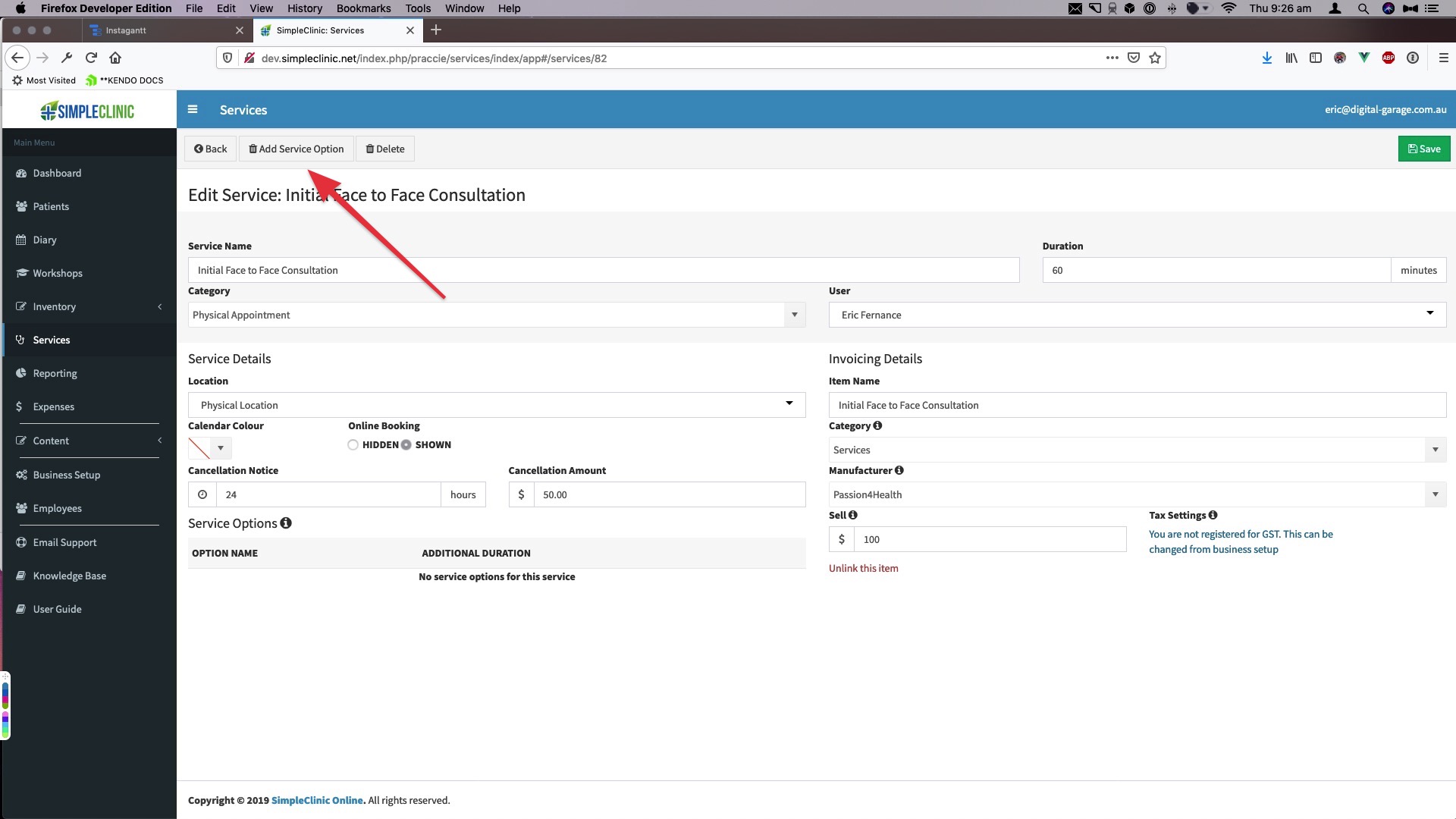
Service Options for Online Booking
At this stage, options do not appear when a client books through the online booking link.
Changing the order of services
As you add more services into SimpleClinic over time, and perhaps delete some, you may find that the list of services in the Services section and on the online booking page aren\'t in a logical order. You can change this order in a couple of ways:
-
Using the drag-and-drop visual method. In the list of services, simply drag the rectangle of the service name up or down as needed, and the renumbering of all the services is done automatically!

The changing of the order of services changes the list of services in SimpleClinic AND on the online booking page!