Zoom Integration
Zoom Integration will allow you to nominate services that need a video conferencing link generated. When booked a meeting ID and meeting link will be generated tht can be sent to the patient. You will also be able to start the meeting directly from within your SimpleClinic diary.
Zoom Account Requirements
Zoom integration requires that you have API integration available on your Xoom account. This is available on Pro, Business, and Enterprise plans. API integration is not available on the Zoom Basic plan.
Watch The Video
A video of this is available from our YouTube channel: https://youtu.be/1LP-hqNb3mM
Connecting To Zoom
The first step integrating with Zoom is to connect your SimpleClinic business account to your Zoom account. To do this log in to your SimpleClinic account and click the Business Setup option in the left side navigation menu and then choose Integrations.

The integrations page will list all the integrations that are available on your account.
Please note:
Some of the earlier integrations (Xero, MailChimp, ActiveCampaign, Zapier) have not yet been migrated to the new integrations page. This will be found under the relevant sections in your Business Setup.

To start the connection process click the Connect button under the Connect to Zoom icon on the page.
You will then be redirected to the Zoom website where you will be prompted to sign in to your account, if you are not already signed in.
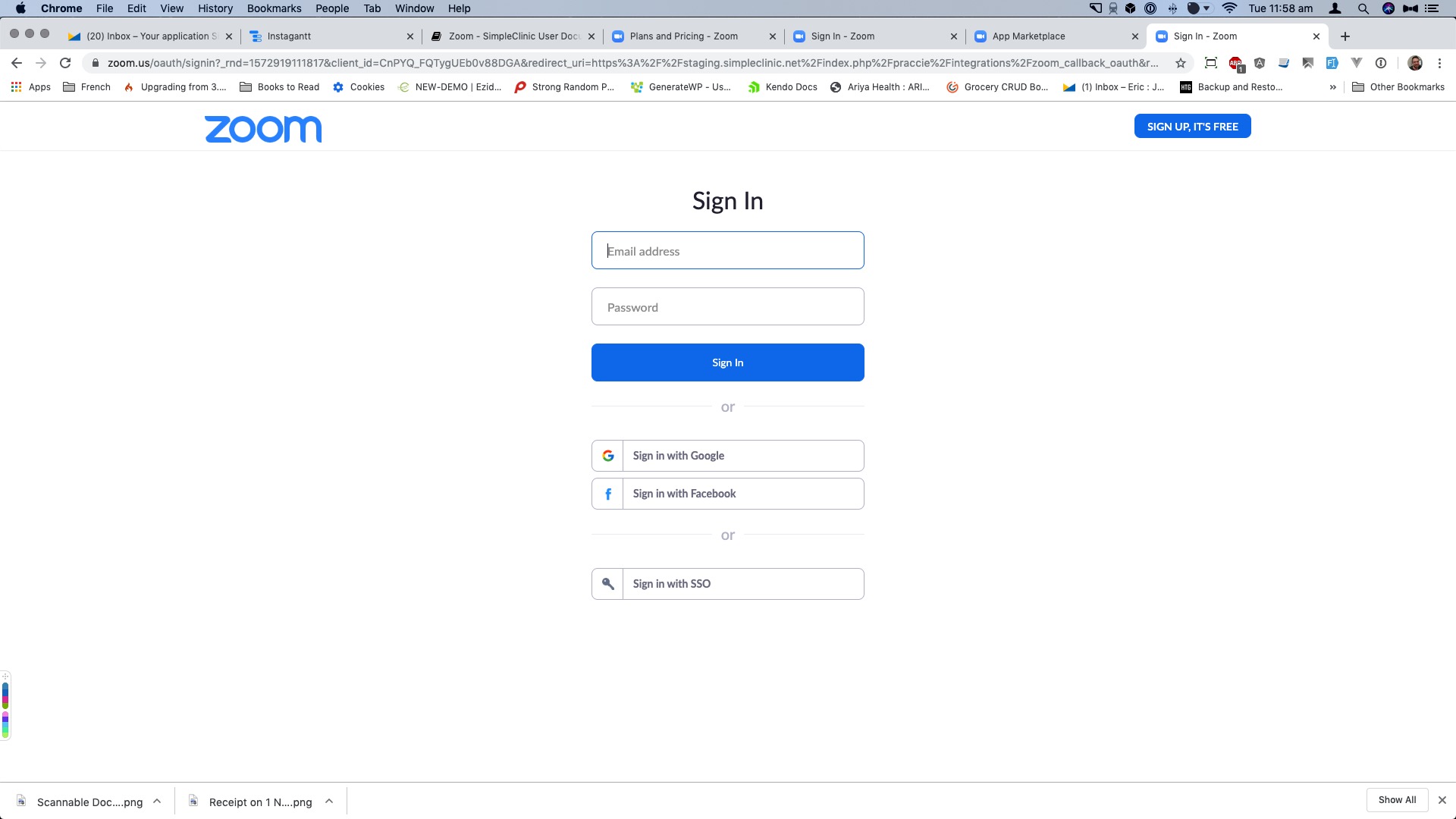
After successfully logging in you will be returned to the Integrations page. If the integration has completed successfully you will see a green You are connected message. The Connect button will be replaced with a button to allow you to Disconnect.

Enabling Video Conferencing For Services
Meeting links will be auto generated for services that need need video conferencing. You can specify which services need video conferencing links by viewing the service in the Services menu.
Click the spyglass to the right of the service name in the grid to open the service for editing.

When viewing the service you will see a radio group to allow you to specify whether the the service includes video conferencing. Set this to YES to have SimpleClinic generate meeting links. The default is NO.
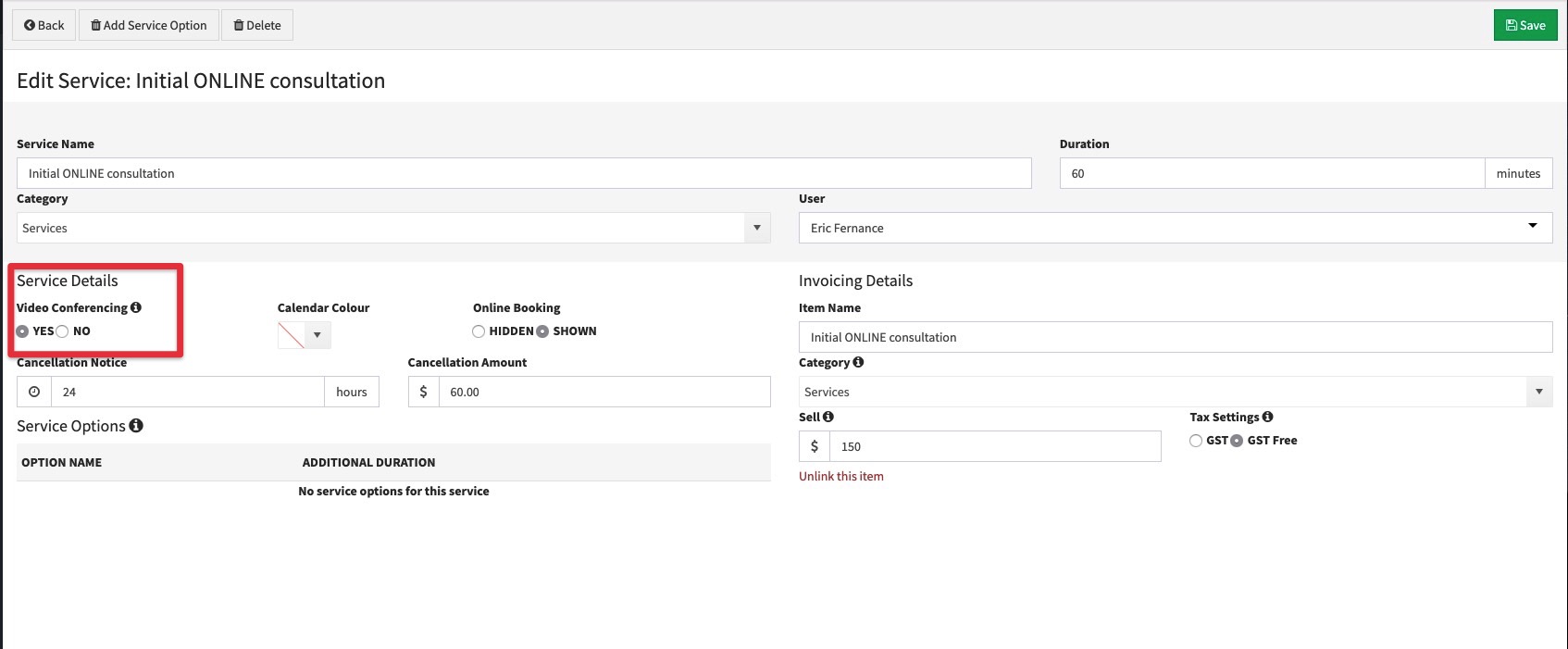
Video Conferencing Not Shown
If you don't see the video conferencing radio group it means that you have not connected your user account to Zoom. See Connecting To Zoom above.
After you have set the Video Conferencing radio group to YES make sure to save your changes to the service.
Any future bookings for that service will create a Zoom meeting link.
Seperating Services with Video Conferencing
We recommend you create seperate services for video conferencing and put these services in their own category. This will ensure meeting links are not created for face to face consultations.
Including Your Meeting Linking in Reminder & Booking Emails & Messages
Your meeting link can be included in the booking and reminder messages that are sent to patients by adding it to your messages.
To do this select Business Setup -> Your Clinic from the navigation bar on the right hand side.

Scroll down to your Message Settings select the Booking Email tab and from the Service Category select box choose the Service Category of the service that has video conferencing enabled.
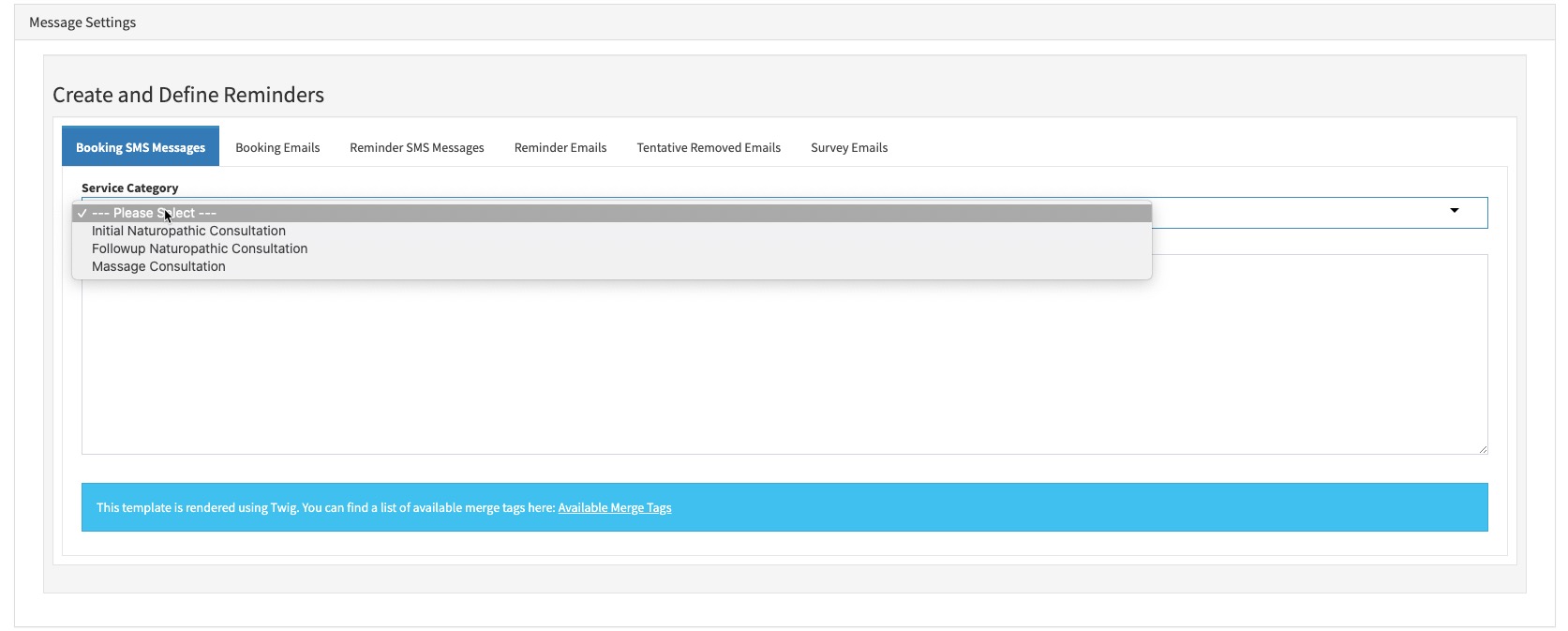
Ensure that your message contains the tag {{event.join_url}}.

This tag will be replaced with the link for the patient to join the meeting.
Starting A Video Conference
Video meetings can be started directly from the SimpleClinic diary. To launch a meeting open an appointment in the diary that has an associated meeting link. Then from the action bar choose Start Video this will launch the Zoom video conferencing software on your computer and start the meeting.

Start Video Not Shown
There are a couple of reasons you may not see the Start Video link in the action bar.
Firstly, if the appointment has only just been created it will take up to two or three minutes for the link to be generated. In this case try opening the appointment later.
Secondly, if the service the appointment was created for has not been marked as needing video no meeting link will be generated. Please choose a service that has been setup for video conferencing.
Thirdly, if you have de-authorized the SimpleClinic application in your Zoom account or have disconnected Zoom from your SimpleClinic account all existing links will be removed.
Disconnecting Zoom from SimpleClinic
If you choose to disconnect Zoom and SimpleClinic we will:
- remove your Zoom access token details from our database.
- set video conferencing to NO for any services that have this set to yes.
- remove the video conferencing links from any appointments that have video conferencing links.
You can disconnect your Zoom account by going to Business Setup -> Integrations from the right hand navigation menu. Then click the Disconnect button shown under the Zoom icon.

You can also disconnect your Zoom account directly from the Zoom marketplace. https://marketplace.zoom.us/. When you are logged in to the Zoom market place you can choose Installed Apps from the left hand navigation menu.
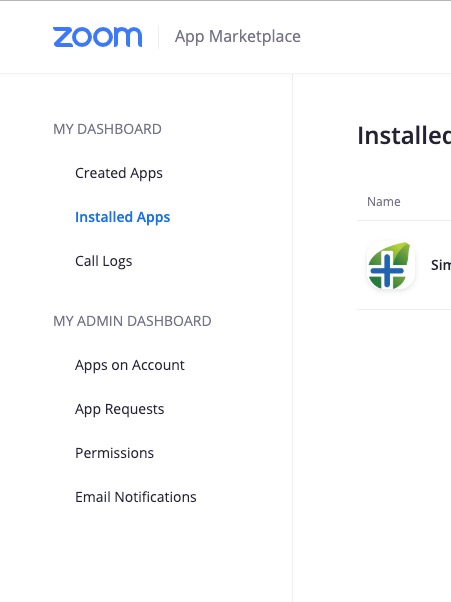
If you have other apps connected to your Zoom account they will also be shown here. From the list of applications choose Uninstall.
